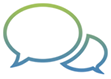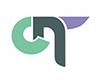г. Сочи, ул. Донская, 13а
(862) 255-07-30

г. Сочи, ул. Донская 13а
(862) 255-07-30
Работа № 1. Координаты и копии
1. Запустите программу CorelDRAW X3
В появившемся окне выберите пункт New (Новый). Будет создан новый файл формата cdr (векторный файл программы CorelDRAW).
2. Щёлкните левой кнопкой мыши на свободном месте строки меню в верхней части окна программы. Установите «галочки» напротив пунктов как указано в видео справа.
3. В меню Вид (View) установите «галочку» у пункта Линейки (Rulers) и Направляющие.
4. В Панели Свойств (Property Bar) установите формат документа А4. В выпадающем списке Units единицей измерения укажите миллиметры (millimeters).
В появившемся окне выберите пункт New (Новый). Будет создан новый файл формата cdr (векторный файл программы CorelDRAW).
2. Щёлкните левой кнопкой мыши на свободном месте строки меню в верхней части окна программы. Установите «галочки» напротив пунктов как указано в видео справа.
3. В меню Вид (View) установите «галочку» у пункта Линейки (Rulers) и Направляющие.
4. В Панели Свойств (Property Bar) установите формат документа А4. В выпадающем списке Units единицей измерения укажите миллиметры (millimeters).
Создайте первый ряд объектов:
1. Нарисуем простую геометрическую фигуру – круг:
в Панели инструментов (Toolbox) выберите инструмент Эллипс (Ellipse Tool) или нажмите на клавиатуре клавишу F7. Курсор мыши изменится, сообщая о готовом к использованию инструменте Эллипс. Чтобы нарисовать правильный круг, а не овал, нажмите на клавиатуре клавишу Control (Ctrl) и продолжая её удерживать щёлкните левой кнопкой мыши на свободном месте листа документа. Удерживая кнопку мыши протяните курсор рисуя окружность, отожмите кнопку мыши, затем отпустите клавишу на клавиатуре – правильный круг готов.
2. Задайте нужные размеры круга:
в Панели Свойств (Property Bar) в пункте Размер объекта (Object(s) Size) укажите ширину 10 мм и высоту 10 мм , для этого выделите имеющееся в поле цифровое значение (протянуть нажатой кнопкой мыши или быстрым двойным нажатием, текст выделится голубым цветом), введите с помощью клавиатуры значение «10», нажмите клавишу Enter.
Внимание: для редактирования конкретной фигуры данный объект должен быть выделен!
в Панели инструментов (Toolbox) выберите инструмент Эллипс (Ellipse Tool) или нажмите на клавиатуре клавишу F7. Курсор мыши изменится, сообщая о готовом к использованию инструменте Эллипс. Чтобы нарисовать правильный круг, а не овал, нажмите на клавиатуре клавишу Control (Ctrl) и продолжая её удерживать щёлкните левой кнопкой мыши на свободном месте листа документа. Удерживая кнопку мыши протяните курсор рисуя окружность, отожмите кнопку мыши, затем отпустите клавишу на клавиатуре – правильный круг готов.
2. Задайте нужные размеры круга:
в Панели Свойств (Property Bar) в пункте Размер объекта (Object(s) Size) укажите ширину 10 мм и высоту 10 мм , для этого выделите имеющееся в поле цифровое значение (протянуть нажатой кнопкой мыши или быстрым двойным нажатием, текст выделится голубым цветом), введите с помощью клавиатуры значение «10», нажмите клавишу Enter.
Внимание: для редактирования конкретной фигуры данный объект должен быть выделен!
3. Измените режим на выбор объекта, для этого в Панели инструментов (Toolbox) выберите Инструмент Выбора (Pick Tool). Курсор мыши изменится, сообщая о готовом к использованию инструменте.
4. Задайте расположение объекта на листе: в Панели Свойств (Property Bar) в пункте Координаты Объекта (Object(s) Position) для размещения по оси Х введите значение «5», по оси Y – значение «292», нажимая каждый раз клавишу Enter на клавиатуре для утверждения нового значения.
4. Задайте расположение объекта на листе: в Панели Свойств (Property Bar) в пункте Координаты Объекта (Object(s) Position) для размещения по оси Х введите значение «5», по оси Y – значение «292», нажимая каждый раз клавишу Enter на клавиатуре для утверждения нового значения.
5. Создайте копию круга:
в Панели Стандартные (Standard) выберите иконку Копировать (Copy) или нажмите на клавиатуре клавишу Control и не отпуская её нажмите клавишу С. Выделенный объект будет скопирован в Буфер обмена (оперативную память компьютера).
вставьте копию объекта из Буфера обмена. Для этого в Панели Стандартные (Standard) выберите иконку Вставить (Past) или нажмите на клавиатуре клавишу Control и не отпуская её нажмите клавишу V. Выделенный объект будет вставлен из Буфера обмена в те же координаты что и изначальный объект, при этом выделенной окажется копия.
6. Укажите для копии новые координаты: по оси Х введите значение «52,5», по оси Y – оставьте значение «292». Копия первого круга переместится в указанное место.
7. Создайте ещё 3 копии круга с координатами по оси Х: 105, 157,5 и 205. По оси Y – оставьте значение «292».
в Панели Стандартные (Standard) выберите иконку Копировать (Copy) или нажмите на клавиатуре клавишу Control и не отпуская её нажмите клавишу С. Выделенный объект будет скопирован в Буфер обмена (оперативную память компьютера).
вставьте копию объекта из Буфера обмена. Для этого в Панели Стандартные (Standard) выберите иконку Вставить (Past) или нажмите на клавиатуре клавишу Control и не отпуская её нажмите клавишу V. Выделенный объект будет вставлен из Буфера обмена в те же координаты что и изначальный объект, при этом выделенной окажется копия.
6. Укажите для копии новые координаты: по оси Х введите значение «52,5», по оси Y – оставьте значение «292». Копия первого круга переместится в указанное место.
7. Создайте ещё 3 копии круга с координатами по оси Х: 105, 157,5 и 205. По оси Y – оставьте значение «292».
8. Создайте копию круга:
в Панели Стандартные (Standard) выберите иконку Копировать (Copy) или нажмите на клавиатуре клавишу Control и не отпуская её нажмите клавишу С. Выделенный объект будет скопирован в Буфер обмена (оперативную память компьютера).
вставьте копию объекта из Буфера обмена. Для этого в Панели Стандартные (Standard) выберите иконку Вставить (Past) или нажмите на клавиатуре клавишу Control и не отпуская её нажмите клавишу V. Выделенный объект будет вставлен из Буфера обмена в те же координаты что и изначальный объект, при этом выделенной окажется копия.
9. Укажите для копии новые координаты: по оси Х введите значение «52,5», по оси Y – оставьте значение «292». Копия первого круга переместится в указанное место.
10. Создайте ещё 3 копии круга с координатами по оси Х: 105, 157,5 и 205. По оси Y – оставьте значение «292».
в Панели Стандартные (Standard) выберите иконку Копировать (Copy) или нажмите на клавиатуре клавишу Control и не отпуская её нажмите клавишу С. Выделенный объект будет скопирован в Буфер обмена (оперативную память компьютера).
вставьте копию объекта из Буфера обмена. Для этого в Панели Стандартные (Standard) выберите иконку Вставить (Past) или нажмите на клавиатуре клавишу Control и не отпуская её нажмите клавишу V. Выделенный объект будет вставлен из Буфера обмена в те же координаты что и изначальный объект, при этом выделенной окажется копия.
9. Укажите для копии новые координаты: по оси Х введите значение «52,5», по оси Y – оставьте значение «292». Копия первого круга переместится в указанное место.
10. Создайте ещё 3 копии круга с координатами по оси Х: 105, 157,5 и 205. По оси Y – оставьте значение «292».
Создайте второй ряд объектов:
1. выделите все 5 кругов: нажмите левую кнопку мыши, нажмите в верхнем левом углу и продолжая удерживать протяните в правый нижний угол, рисуя прямоугольник вокруг группы объектов. Или
выделив первый круг нажмите клавишу Shift на клавиатуре и продолжая удерживать её нажимайте поочерёдно на каждый объект. Группа из 5 объектов выделена.
2. скопируйте и вставьте копию выделенной группы объектов.
3. укажите для копии группы новые координаты: по оси Y введите значение «222,75», по оси Х – оставьте значение без изменений (т.к. для каждого круга оно будет своим). Нажмите клавишу Enter на клавиатуре для подтверждения введённого значения. Копия первого круга переместится в указанное место.
выделив первый круг нажмите клавишу Shift на клавиатуре и продолжая удерживать её нажимайте поочерёдно на каждый объект. Группа из 5 объектов выделена.
2. скопируйте и вставьте копию выделенной группы объектов.
3. укажите для копии группы новые координаты: по оси Y введите значение «222,75», по оси Х – оставьте значение без изменений (т.к. для каждого круга оно будет своим). Нажмите клавишу Enter на клавиатуре для подтверждения введённого значения. Копия первого круга переместится в указанное место.
Создайте третий ряд объектов.
Поместите новую группу объектов по горизонтальному центру листа: в меню Упорядочить (Arrange) – Выровнять и распределить (Align and Distribute) – Центрировать по странице горизонтально (Center to Page Horizontally). Третий ряд объектов разместится точно по центру листа.
Создайте третий ряд объектов.
Поместите новую группу объектов по горизонтальному центру листа: в меню Упорядочить (Arrange) – Выровнять и распределить (Align and Distribute) – Центрировать по странице горизонтально (Center to Page Horizontally). Третий ряд объектов разместится точно по центру листа.
Создайте четвёртый ряд объектов:
1. вызовите панель Трансформация: меню Окно (Window) – Dockers – Transformations – Position или нажмите на клавиатуре клавишу Alt и удерживая её нажмите клавишу F7 (Alt + F7).
2. выделите третий ряд объектов
3. на панели Трансформация в группе Расположение (Position) по вертикальной оси V введите значение «-74,25». Знак минус перед значением означает перемещение вниз по оси Y. Для перемещения вверх по оси пишется только числовое значение без знака.
4. поставьте «галочку» у пункта Относительно текущей позиции (Relative Position).
5. нажмите кнопку Создать дубликат (Apply to Duplicate). Будет создан четвёртый ряд объектов.
2. выделите третий ряд объектов
3. на панели Трансформация в группе Расположение (Position) по вертикальной оси V введите значение «-74,25». Знак минус перед значением означает перемещение вниз по оси Y. Для перемещения вверх по оси пишется только числовое значение без знака.
4. поставьте «галочку» у пункта Относительно текущей позиции (Relative Position).
5. нажмите кнопку Создать дубликат (Apply to Duplicate). Будет создан четвёртый ряд объектов.
Размещаем пятый ряд по направляющей
1. Создайте пятый ряд объектов ниже четвёртого.
2. Добавьте новую направляющую линию:
нажмите по центру горизонтальной линейки и удерживая нажатой левую кнопку мыши потяните вниз, отпустите мышь ниже пятого ряда объектов.
3. Задайте следующие координаты для направляющей (направляющая при этом должна быть выделена красным цветом): Y «15» mm.
4. В Панели Свойств (Property Bar) нажмите кнопку Привязать к направляющей (Snap to Guidelines). Теперь все создаваемые объекты будет проще размещать, используя направляющие.
Выделите пятый ряд, наведите курсор на центральный «крестик» выделенной группы. Курсор мыши изменится на «крестик со стрелочками» - это значит, что включился режим перемещения объекта. Нажмите и удерживая нажатой левую кнопку мыши, переместите всю группу к направляющей. Посмотрите как прилипает перемещаемый объект к направляющей и как меняется сама направляющая и подписи к курсору. Отпустите мышь когда достигнете надписи курсора По центру (Center). Координаты по оси Y должны измениться на такие же как и у направляющей (15 mm).
2. Добавьте новую направляющую линию:
нажмите по центру горизонтальной линейки и удерживая нажатой левую кнопку мыши потяните вниз, отпустите мышь ниже пятого ряда объектов.
3. Задайте следующие координаты для направляющей (направляющая при этом должна быть выделена красным цветом): Y «15» mm.
4. В Панели Свойств (Property Bar) нажмите кнопку Привязать к направляющей (Snap to Guidelines). Теперь все создаваемые объекты будет проще размещать, используя направляющие.
Выделите пятый ряд, наведите курсор на центральный «крестик» выделенной группы. Курсор мыши изменится на «крестик со стрелочками» - это значит, что включился режим перемещения объекта. Нажмите и удерживая нажатой левую кнопку мыши, переместите всю группу к направляющей. Посмотрите как прилипает перемещаемый объект к направляющей и как меняется сама направляющая и подписи к курсору. Отпустите мышь когда достигнете надписи курсора По центру (Center). Координаты по оси Y должны измениться на такие же как и у направляющей (15 mm).